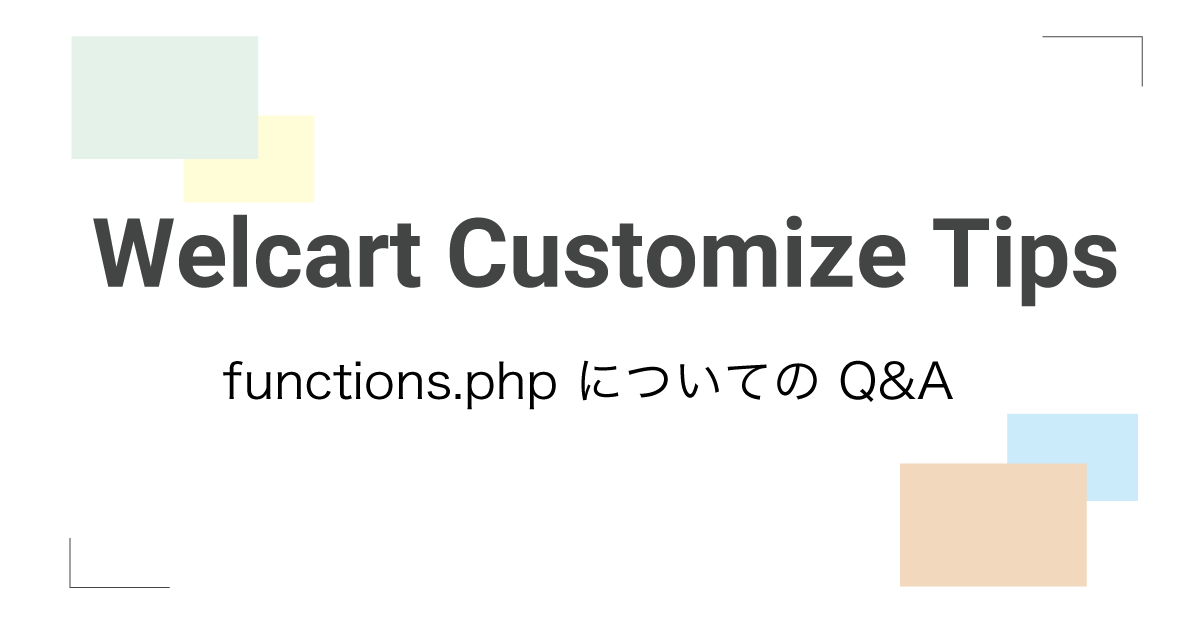
WordPress やプラグインのカスタマイズを行うには、functions.php というファイルを編集してコードを追加します。
「それはわかったけど、functions.php ってどこにあるの?」
「このサンプルコードをどうすれば良いの?」
「カスタマイズして動かなくなったらどうしよう?」
「カスタマイズをしてみたけど、よくわからないエラーが表示されてしまった!どうしよう?」
WordPress のカスタマイズは慣れると簡単にできるようになりますが、初めて行う際にはこのような疑問や不安の声があるかと思います。この記事ではそんな疑問や不安をお持ちのショップ運営者様向けに functions.php の基本や編集の仕方、編集する際の注意点について Q&A 形式でわかりやすく解説していきます。
こちらの Q&A を確認してみてぜひカスタマイズに挑戦していただけたらと思います。ご不明点ございましたらお問い合わせフォームからお伝えいただければ、可能な限り返信させていただきます。
functions.phpについて
最初に functions.php についての簡単な説明です。
Q.functions.php ってなに?
functions.php とは テーマごとに用意されている WordPress のカスタマイズ用のファイルです。PHP というプラグラミング言語で書かれています。(ちなみに WordPress 自体も PHP で書かれています。) WordPress で作成されたサイトを表示する際はこのファイルが必ず読み込まれる仕組みとなっていますので、functions.php ファイルを編集してコードを追加することによって様々なカスタマイズを行うことができます。
Q.プログラミングができない自分でもいじって大丈夫?
大丈夫です。functions.php を編集して書く内容も基本的には PHP というプログラミング言語で書かれたコードとなりますが、サンプルコードをコピペして追加するだけですぐにカスタマイズを行うことができます。
Q.functions.php をいじる時の注意点は?
バックアップを必ず取るようにしましょう。コードを間違えて編集してしまった場合は、表示がおかしくなったりエラーが表示されたり最悪の場合はサイトも管理画面も表示されなくなってしまいます。このような状態になってしまった時にバックアップしたファイルがあると、それを使って元の正常な状態にすぐに戻すことができますので安心です。
Q.プラグインではダメなの?
WordPress には便利なプラグインが数多く公開されています。これらのプラグインをインストールして使っていただいても構いませんが、多くのプラグインをインストールし過ぎてしまうとファイルの読み込みが多くなりサイトの表示が重くなったりそれぞれのプラグインが干渉して上手く動作しなくなったりしてしまう可能性があります。簡単にできるカスタマイズについては functions.php を編集してコードを追加する形をおすすめします。(ちなみに functions.php に書いた内容を別ファイルとしてまとめるとプラグインとなります。)
カスタマイズ方法
functions.php を編集してカスタマイズのコードを追加してみましょう。
行う作業の流れは?
行っていただく作業は以下のような流れとなります。
- サーバー上にある functions.php ファイルをお使いの PC にダウンロードする。
- ダウンロードした functions.php をコピーして元のファイルはバックアップ用として取っておく。
- コピーしてできたファイルを編集してカスタマイズのコードを追加する。
- カスタマイズのコードを追加したファイルをサーバーにアップロードする。
- 動作と表示の確認をする。
Web サーバー上にあるファイルを直接編集することも行えますが、バックアップを取ることも兼ねてまずはサーバー上にあるファイルをお使いの PC にダウンロードしそこで編集を行い、編集したファイルをサーバーにアップロードするという形になります。
編集作業に必要なものは?
今回はファイルマネージャー(詳しくは後述します)を使ってファイルのダウンロードとアップロードをする一番簡単な方法で必要なものとなります。
- サーバー管理画面のログイン情報(ID、パスワード)
お使いのレンタルサーバー会社(Xserver、ConoHa WING、お名前.com、ロリポップ等)の管理画面(サーバーパネル等)にログインするのに必要な情報です。ファイルマネージャーは管理画面から利用できます。サイトの WordPress ログイン情報とは異なりますのでご注意ください。
- テキストエディタ(Visual Studio Code、Atom 等)
ファイルを編集するために必要なソフトです。Windows に標準で入っているメモ帳でも問題ないですが専用のソフトをなにか一つ入れておくと便利です。Word は不要な情報がファイルに含まれてしまうので使わないでください。
ファイルマネージャーってなに?
ファイルマネージャーとはブラウザ上でファイルをサーバーからダウンロードしたりサーバーへアップロードできる機能で、会社によって呼び名は異なります。お使いのレンタルサーバー会社のサーバー管理画面にログインして、そこからファイルマネージャーを利用することができます。詳しい使い方については各レンタルサーバー会社のマニュアルをご確認ください。お使いのレンタルサーバー会社によっては別途、FTP アカウントを作成する必要がある場合もあります。
Xserver
ファイルマネージャ利用方法 | レンタルサーバーならエックスサーバー
ConoHa WING
ファイルマネージャーを利用する|ConoHa WINGサポート
お名前.com
初めてのサーバーガイド|ファイルマネージャーによるアップロード|お名前.comレンタルサーバー
ロリポップ
ロリポップ!FTPについて / ファイル管理 / マニュアル – ロリポップ!レンタルサーバー
functions.php はどこにあるの?
functions.php は以下の場所にあります。
wp-content > themes > 子テーマ(○○-child) > functions.php
WordPress がインストールされている場合、どこかに wp-content というディレクトリが必ずあります。その中にある themes ディレクトリの中に WordPress にインストールされているテーマのディレクトリが複数ありますので、現在使われているテーマ(子テーマ)のディレクトリの中にある functions.php が編集するファイルとなります。
その後の流れは?
こちらの functions.php ファイルを PC にダウンロードします。コピーを作成しておいてバックアップとしておくことを忘れないようにしましょう。ファイルをテキストエディタで開きカスタマイズするコードを追加する編集を行います。編集して保存し同じ場所にアップロードすれば作業は完了です。実際にサイトを表示してみてカスタマイズした内容が反映されるか確認してみてください。
上手くいかなかった場合の対処方法
バックアップがあればまずはバックアップのファイルをアップロードして元の状態に戻して落ち着きましょう。
サイトが表示されなくなってしまった……
functions.php の書き方におかしい部分があった可能性があります。編集した部分を見直してみましょう。サンプルコードをコピペした際に、全角スペースが紛れ込んでしまっていたり、” の部分が ” になってしまっていないか確認してみてください。
よくわからない英文のエラーが表示されてしまう……
こちらも functions.php の書き方におかしい部分があった可能性があります。
functions.php に書いたカスタマイズなぜか反映されない……
書き方におかしい部分がある可能性と、編集したファイルがちゃんと保存されてなかったりアップロードされてなかったりする可能性があります。
よくわからなくなってしまった……
どうしてもわからなくなってしまった場合は、下記のお問い合わせフォームからご連絡いただければできる限り対応させていただきます。
まとめ
WordPress のカスタマイズは最初は複雑で難しく感じるかもしれませんが、慣れれば簡単にできるものですのでぜひやり方を習得してみてください。