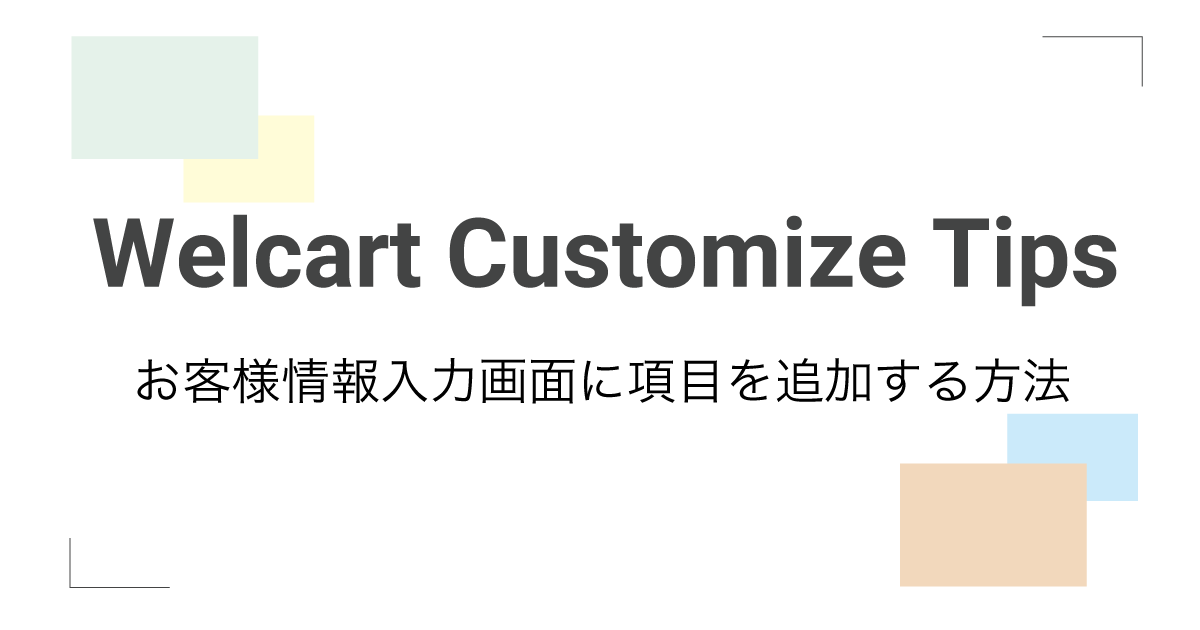
Welcart ではお客様情報入力画面にお好きな項目(カスタム・カスタマーフィールド)を追加することが設定で行えます。コードを追加する必要はありません。こちらの記事ではカスタム・カスタマーフィールドを設定し、お客様情報入力画面に項目を追加する方法を解説します。
設定画面
WordPress 管理画面のメニュー「Welcart Shop」→「カートページ設定」をクリックします。「カスタム・カスタマーフィールド」のタブを開きます。こちらに追加したい項目を設定していきます。
追加できる項目の種類
追加できる項目は以下の通りです。
- シングルセレクト
- テキスト
- ラジオボタン
- チェックボックス
- テキストエリア
シングルセレクト
セレクトボックスを設置することができます。複数ある中から一つを選択する必要に項目を設定する際に使用します。
テキスト
テキストボックスを設置することができます。お名前や住所等の入力で使われている一般的な入力欄です。
ラジオボタン
複数ある中から一つを選択するラジオボタンを設置することができます。選択肢は2〜3個程度が適当です。
ラジオボタンの例です。選択肢1 選択肢2
チェックボックス
チェックボックスを設置することができます。ラジオボタンは一つを選択しますが、チェックボックスは複数のチェックを行うことができます。
チェックボックスの例です。選択肢1 選択肢2
テキストエリア
複数行のテキストを入力できるテキストエリアを設置します。
フィールドキー・フィールド名
フィールドキーにはフィールドを識別するためのキーを入力します。内容にあったわかりやすい英数字推奨です。フィールド名は実際にお客様情報入力欄の項目名として表示される内容を設定します。
(例)フィールドキー:company、フィールド名:会社名
セレクト値
項目の種類として、シングルセレクト、ラジオボタン、チェックボックスを選択した場合は選択肢として表示されるセレクト値を設定する必要があります。
必須項目
チェックをすると項目を必須項目とすることができます。
表示場所
入力項目として表示される場所を選択することができます。指定した場所に項目が追加されます。
- 名前の前に挿入
- 名前の後に挿入
- FAX番号の後に挿入
最後に
こちらの設定をしていただくと、カート内のお客様情報入力画面に指定した項目を追加することができます。簡単に項目が追加できますのでぜひ利用してみてください。